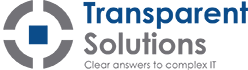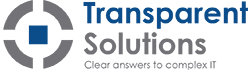When and why should you restart your computer?
5 must-have Office 365 apps for your business
January 26, 2016Everything you need to know about CryptoLocker and other ransomware
May 12, 2016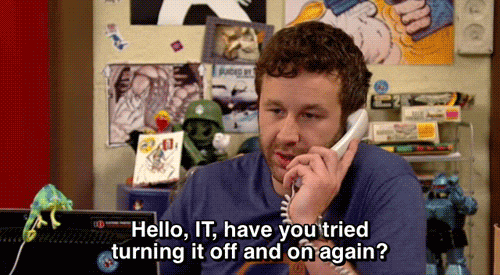 As the stereotype goes, your IT team’s first question when a problem is reported is often, “have you tried restarting your computer?” or “have you tried turning it off and on again?” It’s easy to get offended when this question is asked, but the truth is that many problems can be resolved by a simple reboot. In fact, the longer you leave your computer on without restarting it or shutting it down, the more likely it is to start experiencing issues.
As the stereotype goes, your IT team’s first question when a problem is reported is often, “have you tried restarting your computer?” or “have you tried turning it off and on again?” It’s easy to get offended when this question is asked, but the truth is that many problems can be resolved by a simple reboot. In fact, the longer you leave your computer on without restarting it or shutting it down, the more likely it is to start experiencing issues.
As a general rule, computers running old versions of Windows should be shut down every night to achieve their best performance. Computers running newer versions of Windows, as well as Mac computers, can be shut down or restarted less frequently. Note that a computer going into sleep mode is not the same as being shut down; there are still processes running in the background while it’s in sleep mode.
If you begin experiencing issues and your computer has been up and running for over a week, it’s best to try restarting it before you or your IT team attempt any further troubleshooting. It’s natural for a computer to start running more slowly if it has been left on for a long time, and restarting it will usually speed things up. This works because a reboot will free up memory space and clear temporary files that were stored by various pieces of software.
Most commonly, restarting your computer can fix issues with freezing or applications that get stuck at “not responding.” If your computer is frozen and you’re unable to click on the start menu to restart it, you can manually shut it off by pressing the power button, waiting a few seconds after it shuts down, then pressing the power button again to turn it back on. If the issue is still present after the restart, a call to your IT team may be necessary.
 Any time you install a Windows update, your computer will need to be restarted. This is also true for many software updates or installations, so if you notice any expected changes that have yet to take effect, a reboot may be necessary to complete them.
Any time you install a Windows update, your computer will need to be restarted. This is also true for many software updates or installations, so if you notice any expected changes that have yet to take effect, a reboot may be necessary to complete them.
Restarting a computer can also resolve issues with network drives. If you can’t connect to one or all of your network drives, rebooting your computer will force it to try connecting again, which may resolve any temporary glitches which were previously preventing it from connecting.
Finally, restarting your computer can even resolve a few hardware issues. If you notice a laptop is unusually hot or its fan is particularly loud, it may just be working too hard and need a quick reboot to bring it back to a fresh state.
Restarting your computer on a regular basis, and particularly when you experience any of the above issues, will save you a lot of calls to IT support, which will in turn save you time and your business money. It will also make it easier for your IT team to pinpoint the source of the problem if they already know it couldn’t be resolved by rebooting your computer. And, perhaps most importantly, won’t it be satisfying to answer “have you tried restarting your computer?” with “yes, of course”?